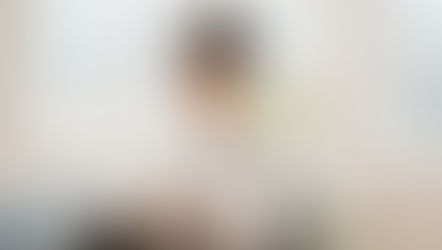By the start of the COVID-19 pandemic, experienced telecommuters had easier navigating remote work. And then there were the rest of us. As health measures were put in place and offices closed down, remote work became the norm. Meetings went online, hosted on virtual platforms such as Zoom and Microsoft Teams.
With this move to virtual meetings came new practices and etiquette. But there were plenty of faux pas committed. Meanwhile, our home environments were on full display for our coworkers, along with the clutter and embarrassing moments that came with them. Virtual backgrounds were a lifesaver, but they can do more than hiding clutter, pets, or wandering kids. A custom Microsoft Teams virtual office background can help your organization's productivity and brand building.





Trusted by over 10,000 customers, including at these amazing companies:
What Are the Best Microsoft Teams Virtual Backgrounds?


If you've regularly attended virtual meetings, you've probably seen some virtual backgrounds at work. Maybe coworkers or guests sat in front of a simulated starfield or displayed the grandeur of the Golden Gate Bridge in the distance. Or perhaps they conducted the meeting from the Simpsons' living room or with Nyan Cat whizzing past behind their heads.
Backgrounds like these are visually stunning or cute, but they may not be the best backdrops for a virtual meeting. Some contain super-bright or neon colors, while others are cartoonish or kitschy (and not in a good way). Even those appropriate for a professional environment can still distract viewers —maybe they're staring at the Grand Canyon's majestic rock formations or marveling at the architecture of Changdeokgung Palace.
With so many options off the table, what should you use as a Microsoft Teams custom virtual background instead? Choose a backdrop that's aesthetically pleasing but not distracting. Modern office scenes are perfect, with their clean lines and minimalistic styles. With such a broad category of backgrounds, it's easy to select one that works well for your virtual meetings:
-
Workspaces with desks and computers
-
Conference and meeting spaces
-
Office seating areas and lounges
-
Open interiors with plain walls and scenic windows
Office scenes like these are better suited as virtual meeting backgrounds. They lack distracting elements that can cause meeting attendees to lose focus. With neutral colors and balanced compositions, they can also be personalized with organizational logos and branding. Finally, they help set a professional tone during your meetings. It's easier for attendees to remain focused on the tasks at hand.
Create Your Branded Office Background
Nothing leaves a better impression on a video meeting than a branded virtual office.
Create your own, branded virtual office background for Microsoft Teams!
How To Utilize Them for Your Brand
Now that you understand both wise and less-than-optimal Microsoft Teams office background choices let's explore how they can help your brand. Personalization is critical in this branding effort. Ideally, a custom background should have plenty of room for placing a brand or logo. You may want to select virtual office backdrops with enough empty space — perhaps an unadorned wall behind the participant or off to the side. This setup will allow you to place the logo above the participant's head or to that person's left or right.
We've already mentioned how branded virtual backgrounds help promote a professional image and environment in your employee meetings. Now, consider how this works when you're meeting with clients. A branded background creates a positive impression right away. Your clients know that you're there to do business and accomplish your objectives. That professionalism goes a long way — your clients may not remember your specific background, but they'll recall your attitude and the tone you've set.
Branded backgrounds aren't just valuable assets during client meetings. When you're in virtual meetings with others in your industry, these backdrops can set you apart from other participants. Your logo can be immediately eye-catching when viewing individual screens or other attendees in gallery format. You can get more notice than attendees without a branded virtual meeting background.


Use Virtual Office Anywhere
Portray your company's identity and brand in every outbound video call. Simply select your office background, fill in your information and upload your logo. Explore the most versatile background generator with a wide selection of platforms.
Commercial licensing for multiple users
Functional for all major platforms
Personal Employee Branding
High resolution images with 16:9 aspect ratio.

How To Add Them to Your Meeting to Make It More Professional
Once your Microsoft Teams virtual background is ready, it's easy to drop it into your meeting space. While you're in the Microsoft Teams, call, click on the three dots menu, and select the "Show background effects'' options. In the resulting pop-up menu, click the "Add New" selection. Next, choose your custom background from the explorer window. After your background is done uploading, click on the icon for your background and then "Apply."
You can also change your background before a meeting starts. Look for a toggle switch between your video and mic switches on the bottom of your video window. A "background settings" menu will appear on the right side of the app screen. Click "Add New," then follow the same steps above to upload and select your custom background.
Transforming Your Virtual Meetings
The best Microsoft Teams virtual background download options include customizable images for business and nonprofit environments. Office scenery using neutral tones inside well-composed, balanced photos set the tone you desire and offer branding opportunities simultaneously.
Related Articles
Guides, Tips and FAQs
What is a virtual background for Microsoft Teams?
If your house is a mess or you just want to look more professional, you can easily change your meeting background to the office you’ve always dreamed of.
Can I use my office background without a green screen?
You don't need any special equipment to use your Branded Virtual Office. All you need is a plain wall or another surface (like a curtain) of a single color.
How to use your Branded Virtual Office Background

_svg.png)