How to Use Virtual Backgrounds on Zoom
- Virtual Office
- Jan 2
- 6 min read
Updated: Mar 21
In the age of remote work and virtual meetings, presenting yourself in a professional manner during online calls is essential. Zoom, one of the most popular video conferencing platforms, offers a fantastic feature that can instantly elevate your virtual presence—virtual backgrounds.
Whether you're in a meeting with colleagues, attending a client presentation, or just catching up with friends, a virtual background on Zoom allows you to control the environment around you, making your meetings more polished and professional. In this guide, we'll show you how to use virtual backgrounds on Zoom, customize them, and why they’re essential for creating a professional virtual office space.

Why Use Virtual Backgrounds on Zoom?
Virtual backgrounds on Zoom are more than just a fun way to change your surroundings—they’re a valuable tool for remote workers and professionals. Here's why you should consider using them:
Maintain Professionalism: Zoom’s virtual background feature helps you keep a clean and professional appearance during your virtual meetings. Whether you’re working from home, a café, or a co-working space, a professional background hides any distractions in your physical environment and keeps the focus on you.
Protect Your Privacy: Virtual backgrounds are especially helpful if you’re working from home or in a shared space. They provide a way to keep your personal space private, ensuring that others won’t see your surroundings or disrupt your meetings.
Create a Customized Environment: Zoom allows you to upload your own virtual backgrounds, which means you can create a customized environment that matches your personal or company brand. Whether it’s an office setting, a company logo, or a serene nature scene, you can tailor your background to suit any situation.
Promote Your Brand: If you’re representing a business, using virtual backgrounds with your logo or branding elements can help reinforce your company’s image during meetings. This makes your virtual presence more cohesive and professional.
How to Upload Your Virtual Background to Zoom
Here’s how to install your own virtual background on Zoom, right now - with or without a green screen. It’s easier than you think, here’s how to use and change background on zoom:
1. First of all, make sure that your system can support Zoom virtual backgrounds

On a PC, to run an image background, you’ll need the Zoom Desktop Client for PC, version 4.6.4 or higher, and be running Windows 7, 8, or 10.
On a Mac, to use a virtual video or image backgrounds without a green screen, you’ll need to install the Zoom Desktop Client for Mac, version 4.6.4 or higher, and be running macOS 10.9 or later. To use static images only, you’ll need Zoom Desktop Client for Mac version 4.6.0. If you have a green screen, to run images or videos you’ll need Zoom Desktop Client for Mac, version 4.6.4 or higher, and macOS 10.9 or later. For images only with a green screen, you’ll just need the Zoom Desktop Client for Mac version 3.5.5 or higher.
On IOS, you can use images and videos without a green screen, if you have the Zoom Mobile App for iOS, version 4.1.27541.0627 or higher, an iPhone 8, 8+, or an iPad Pro and the 5th and 6th generation iPad 9.7.
If you’re using Linux, you’ll need a green screen for images and videos, as well as the Zoom Desktop Client for Linux, version 2.0.91373.0502 or higher.
2. Position your camera in front of your background
Make sure your camera is positioned so that you have a solid color, plain background behind you. A green screen will give you optimum results, but you can also just use a plain wall if your system matches the requirements in step one.
3. Save your preferred Zoom background image

Download the background you want to use and save it to your computer. If the files you want are in a zip folder, unzip them.
4. Open your Zoom settings
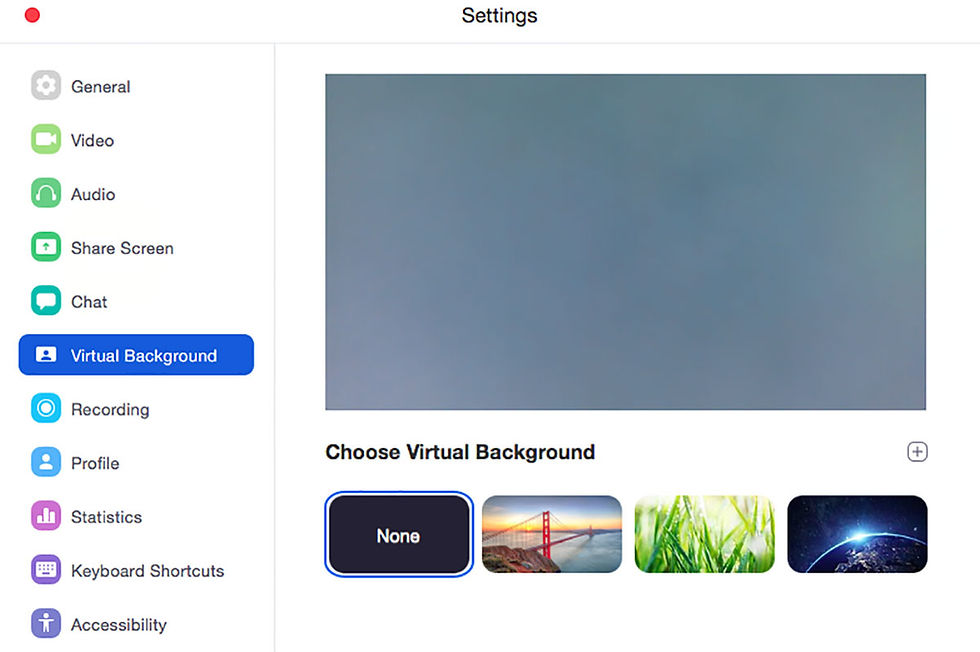
Open your Zoom app on your computer, click on the Settings icon to open the settings menu, and go to the ‘Virtual Backgrounds’ option here you will find all the zoom background images. 5. Select the Zoom Background Image

Select ‘Add Image’ then select the background image or video you want to use which is saved on your computer.
6. Preview your New Zoom Virtual Background

Your selected background will appear in the preview window in ‘Settings’. If you’re happy with it, you can now close the settings menu and return to your Zoom call window.
Optimizing Your Zoom Virtual Background
Zoom allows you to upload your own custom backgrounds, giving you the freedom to make your virtual meetings more personalized and professional. When you’re discovering how to add a virtual background in Zoom, you have to make sure the background image is in order. Here’s how to get the best results with custom backgrounds:
Resolution: For the best quality, use 1920 x 1080 pixels (HD) resolution images. Low-quality or pixelated backgrounds can appear unprofessional and distract from the meeting.
Aspect Ratio: Ensure that your background image is in a 16:9 aspect ratio to avoid stretching or distorting the image. This is the standard for most video calls and will ensure that your background fits properly.
Keep It Professional: When selecting or creating custom backgrounds for business meetings, aim for something that is subtle and professional. A simple office setting, branded background with your company’s logo, or a minimalist design can work wonders. Avoid overly busy or distracting images.
Lighting and Contrast: Make sure the background you choose contrasts well with you, the subject of the meeting. Bright, well-lit backgrounds can make it harder to stand out, while dark or overly complex backgrounds can take the attention away from you.

Troubleshooting Common Zoom Virtual Background Issues
While Zoom’s virtual background feature is user-friendly, you might encounter some issues. Here’s how to fix them:
Background Not Appearing: If your background isn’t showing up, ensure that your device meets the minimum system requirements for virtual backgrounds. Older computers or lower-powered devices may struggle with this feature. Check Zoom’s official documentation for recommended hardware and software.
Background Is Glitchy or Disappears: If your background is flickering or disappearing, it might be due to poor lighting or a green screen effect issue. Make sure your face is well-lit and the background image is not too complicated. You can also try turning off the Virtual Background and using the Blur option as a more subtle alternative.
Custom Background Not Uploading: If your custom background isn’t uploading, ensure it’s the correct file type (JPEG, PNG, or GIF) and resolution. If the file size is too large, Zoom may not be able to upload it. Try resizing the image or using a smaller file.
Best Practices for Using Virtual Backgrounds in Zoom
To make the most of virtual backgrounds in Zoom, here are some best practices:
Choose Professional and Neutral Backgrounds: If you’re in a business setting, opt for simple and neutral backgrounds like office scenes, conference rooms, or your company’s branding. Avoid any backgrounds that might be too distracting or silly unless the context calls for it.
Avoid Busy or Distracting Backgrounds: Keep your background clean and easy to look at. Abstract designs or overly complicated visuals may detract from the conversation. Focus on backgrounds that are subtle but stylish.
Match Your Background to Your Brand: If you’re representing a business, a custom virtual background with your logo or corporate colors can enhance your brand’s presence. This is a great way to make a professional impression on clients and coworkers.
Use the Blur Option If Needed: If you don’t have a perfect background, you can always use Zoom’s blur feature to keep the focus on you and remove any distractions behind you. This is especially useful in more informal meetings or if you’re joining from a cluttered space.
Virtual backgrounds on Zoom offer a simple but powerful way to improve your virtual presence, create a professional image, and protect your privacy during meetings. Whether you're attending an important business call or chatting with friends, virtual backgrounds help you take control of your environment and make your virtual meetings more polished and professional.
By following the simple steps in this guide, you can easily set up and customize your virtual background for any meeting. If you're looking to create a more branded, consistent virtual office experience, Custom Virtual Office offers tailored virtual office solutions, including custom backgrounds, professional meeting setups, and much more.
Ready to level up your remote work environment? Explore Custom Virtual Office’s services today to create a seamless virtual office space for your business.


Hemat waktu dan uang, download gratis di Bagas31!
Emergency Locksmith Wakefield is your go-to service for urgent security needs, offering fast, reliable solutions for lockouts, break-ins, and more. While waiting for a locksmith, learn how to use virtual backgrounds on Zoom to enhance your meetings. Simply go to settings, select "Virtual Background," and choose or upload an image that suits your style. It's an easy way to keep your space private and professional while handling unexpected situations.
To use virtual backgrounds on Zoom, go to Settings, select "Background & Effects," and choose a background or upload your own image. Ensure your lighting is good and your background is plain for best results. This feature is handy for privacy, professional calls, or even fun themes—just like checking your sim registration globe status online.
Great article! Zoom virtual backgrounds are a fantastic way to enhance professionalism and privacy during video calls. Clear and simple instructions like these help users customize their meeting experience effortlessly. Similarly, 4th Quarter Technologies (4QT) enhances real estate management with advanced ERP and CRM solutions. From lead tracking to financial accounting, 4QT streamlines operations for builders and developers. Visit us at 4QT for top-tier real estate solutions.
Without a green screen, try to sit in front of a solid color wall with bright, even lighting. Avoid dark clothes or overly patterned outfits, as they confuse the algorithm. Also, not all Zoom versions show the video background option unless your device meets certain processing requirements. If you're using an older Mac, like the a1466 hard drive, chances are some features will be limited unless you upgrade RAM or storage—or even consider replacing the a1466 hard drive to boost performance. That’s what I did, and it gave my machine a whole new life. After that, Zoom ran smoother, and the virtual backgrounds stopped glitching out every time I moved my head. Sometimes it’s just about making old tech work…