Why Is Your Background in Google Meet Flipped?
- Virtual Office
- Jan 3, 2024
- 3 min read
Updated: 22 hours ago
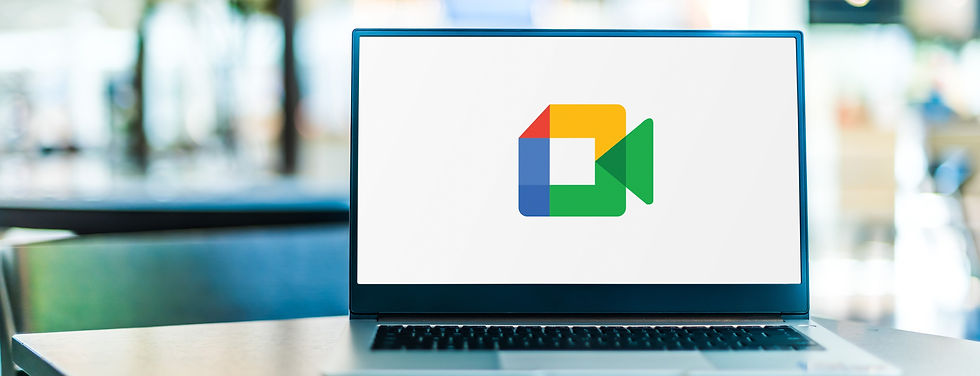
You're prepping for a video conference in Google Meet. You've selected your video and audio sources, tested both to confirm they work, and chose your preferred virtual background. With only a few minutes left before the meeting starts, you relax. But then notice that your background appears reversed. You wonder: What's going on here? Do you need a Google Meet flip camera app?
This all-too-common problem affects remote workers, media professionals, and anyone using Google Meet, Zoom, or similar video conference platforms. A reversed background can be a little disconcerting or annoying if you're not used to it. Can you do anything about it, and if so, how? Keep reading to find out.
Should Your Google Meet Background Appear Flipped?
The short answer to this question is "Yes."
Here's the long answer: There's nothing wrong with your Google Meet settings or camera. You don't have to troubleshoot a problem, reinstall anything, or download new device drivers. Your Google Meet background flipped is a default setting automatically configured in the app.
Why Is It Flipped?
A Google Meet flip background image is due to the app's "mirror effect." In other words, the platform automatically reverses your backdrop and anything else visible in your video feed.
If you've noticed that looking at your self-view window feels like looking in a mirror, that's precisely the point. We're used to seeing ourselves in mirrors. With this mirror effect in Google Meet's self-view window, it's easier to do things such as check your appearance before a meeting starts or quickly glance at how you look if you're actively speaking.
The major downside to mirror filters in Google and Zoom is that they reverse any text appearing in your environment or on your virtual background. When looking at your self-view window, seeing your company logo or other text flipped around can feel awkward.
Fortunately, you can rest easy knowing that other participants do not see your image or background reversed. You'll appear to them in normal orientation, which means any logos or text in your background will not be flipped around.
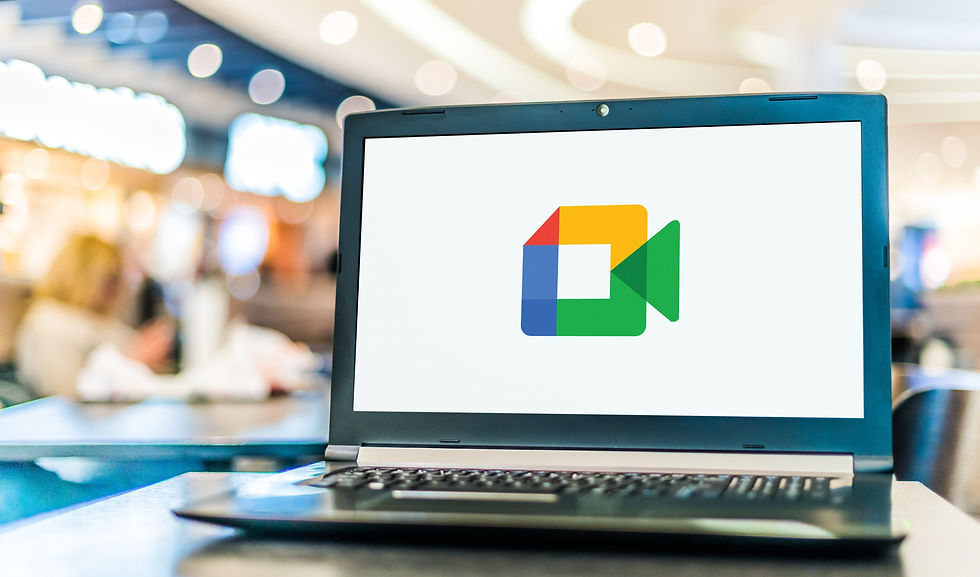
How To Get Your Background Showing Correctly
Now that you know that a flipped background isn't a problem with your camera, computer, or video conferencing platform, you probably have another question: Can I undo the mirror effect? Well, there's some good news and bad news. Here's the good news: You can quickly turn this filter off in Zoom. The bad news is that you can't turn it off directly in Google Meet.
Turning off the mirror effect in Zoom is very simple. You just need to follow a few quick steps:
Open your Zoom app and start or join a meeting
Click the caret ^ icon next to Stop Video in the bottom toolbar
Select Video Settings, then click the Video option on the left side of the next window
Uncheck the "Mirror my video" box under the My Video setting
Unfortunately, Google Meet doesn't offer a direct way to turn the mirror filter off. So, is there a solution to flip the background in Google Meet? You can use the Google Meet/Flip Camera Chrome extension to undo this effect. After installing the extension, you can use the included toggle switch to flip the camera. Your self-view window will show your video feed, as others on the call will see it.
Video Meetings Your Way
Now that you have some solutions to the Zoom/Google Meet reversed background problem, you can adjust your setup as you see fit. You can implement virtual backgrounds and see the image components, logos, and text as your fellow meeting participants do. Virtual Office offers a fast and easy way to create logo-branded backgrounds for your remote work teams.

Unlike the official version of Brawl Stars, Nulls Brawl APK allows you to play without any restrictions on in-game purchases, so you don’t have to spend any real money.
The tracks are filled with many different kinds of obstacles such as ramps, spikes, and other hazards that make the ride exciting and tricky. click here
https://www.epsxf.com ; https://www.yyeps.com; https://epsxf.com; https://yyeps.com; https://eps-machine.net; https://epp-machine.com; https://eptu-machine.com; https://eps-machine.top; https://epp-eptu-machine.com; https://sw-eps.com; EPS Machine EPS Cutting Machine; EPP MachineEps Raw Material; EPS MachineEPS Mould; EPP MachineEPS Recycling System; EPS MachineEPS Block Molding Machine; EPP MachineEPS Shape Moulding Machine; EPP MachineAging Silo for EPS Machine; EPS Machine; ETPU MachineEPS and EPP Heating Room; ETPU Machine; ETPU MachineAging Silo for EPS Machine; EPP Machine; EPP Machine EPP Shape Moulding Machine; EPS MachineEPS and EPP Heating Room;
The steps to do this may vary slightly depending on your device and operating system slope game
Can you do anything about it, and if so, how? Keep reading to find out. snow rider 3d